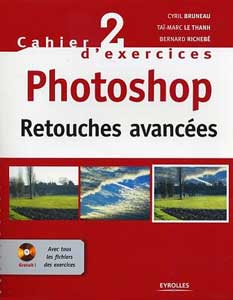Détourer à l'aide des couches |
|||||
|---|---|---|---|---|---|
 |
 |
||||
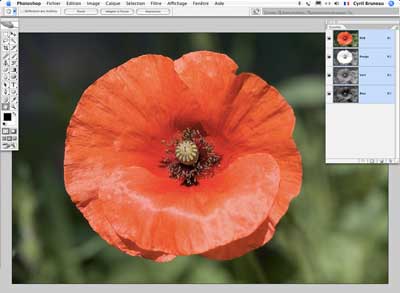 |
Ouvrez l’image et ouvrez la palette des couches en allant dans le menu Fenêtre>Couche. Lorsque vous regardez les icônes des différentes couches, vous constatez que le coquelicot se détache très bien dans la couche rouge
|
||||
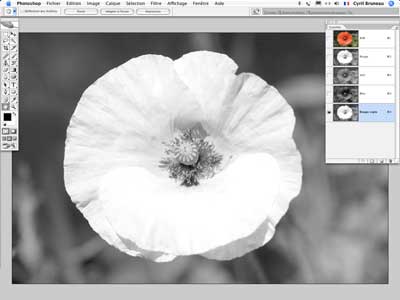 |
Vous allez dupliquer cette couche en la faisant glisser sur l’icône pour créer une nouvelle couche en bas de la palette où en allant dans le menu situé en haut à droite de la palette. |
||||
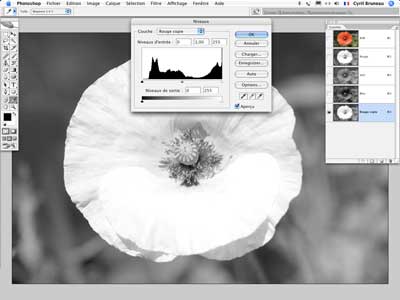 |
Maintenant le but est de faire un masque avec cette couche pour détourer le coquelicot. Il doit être entièrement blanc et le fond parfaitement noir. Ouvrez la fenêtre des niveaux (Commande + L sur Mac ou CTRL+L sur PC) |
||||
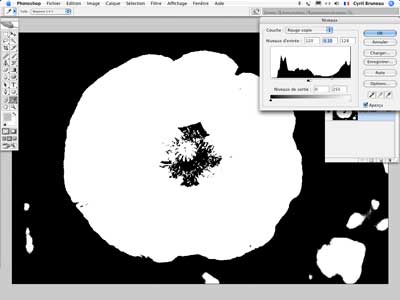 |
Vous allez rapprocher la petite flèche du blanc et celle du noir situées en dessous de l’histogramme de manière à avoir un coquelicot pratiquement entièrement blanc sur un fond noir. Ensuite appuyez sur Ok. |
||||
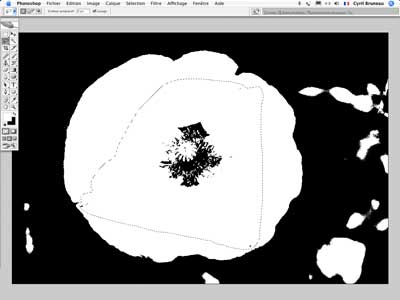 |
Avec l’outil lasso, vous allez entourer les parties du coquelicot qui ne sont pas blanches. |
||||
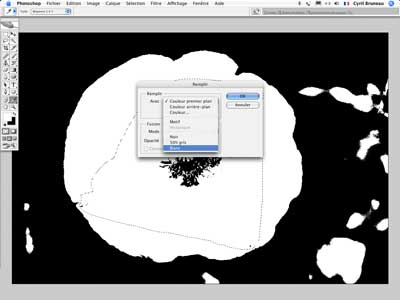 |
Allez dans le menu Edition>Remplir et choisissez de remplir en blanc dans le menu déroulant. |
||||
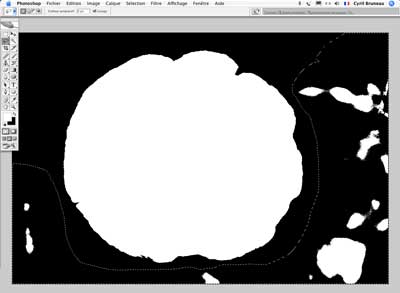 |
Avec l’outil lasso entourez toutes les parties du fond qui ne sont pas noires |
||||
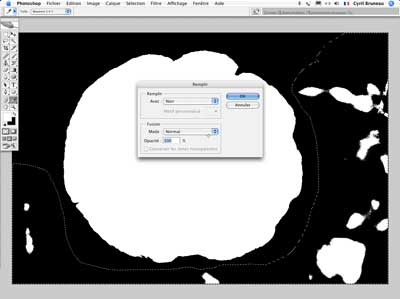 |
De la même manière, allez dans le menu Edition>Remplir et choisissez dans le menu déroulant le Noir. Appuyez sur Ok |
||||
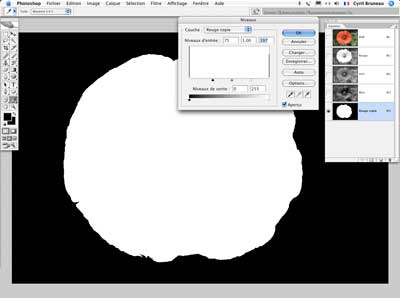 |
Appuyez sur Commande + D (CTRL+D sur PC) pour retirer votre sélection puis sur Commande + L (CTRL+L sur PC) pour faire réapparaître la fenêtre des niveaux. Rapprochez de nouveau les flèches du noir et du blanc. |
||||
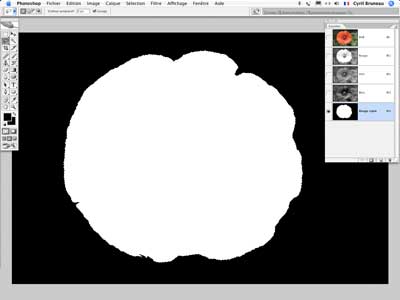 |
Appuyez sur la touche Commande (CTRL sur PC) tout en cliquant sur l’icône de la couche dans la palette des couches. Pour faire apparaître la sélection du masque. |
||||
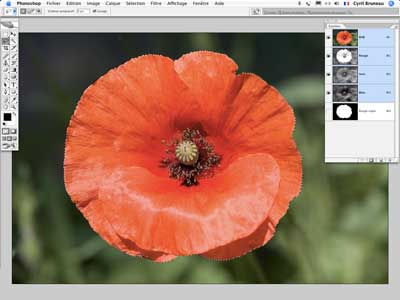 |
Cliquez sur la couche RVB pour voir et agir sur l’ensemble de l’image |
||||
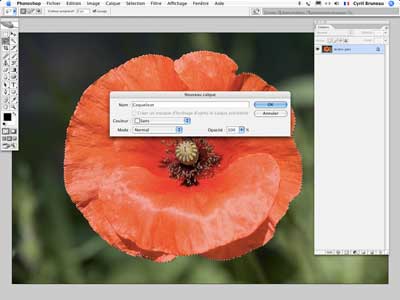 |
Ouvrez la palette des calques et cliquez deux fois sur l’icône de l’arrière-plan pour le transformer en calque. Nommer le « coquelicot » et appuyez sur ok. |
||||
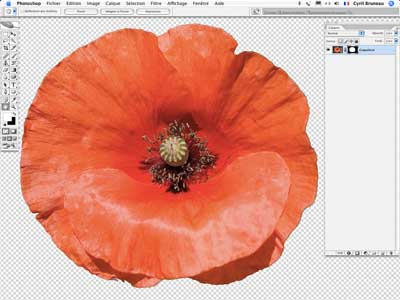 |
Cliquez sur l’icône de masque de fusion en bas de la palette des calques. |
||||
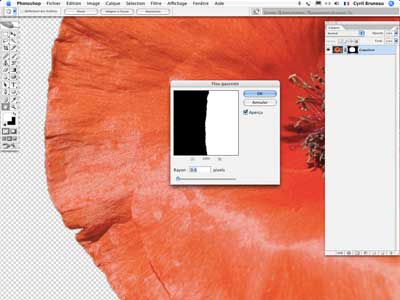 |
Pour atténuer le détourage un peu dur vous allez floutter un peu le masque. Allez dans le menu Filtres>Atténuation>Flou gaussien. |
||||
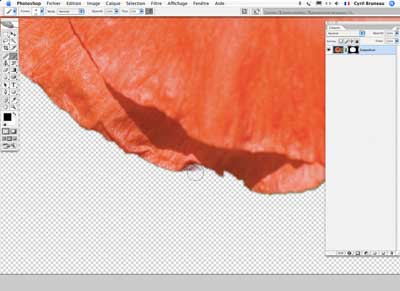 |
Ensuite grâce au pinceau, vous pouvez affiner votre masque. Ce que vous peignez en noir disparaît et en blanc apparaît |
||||
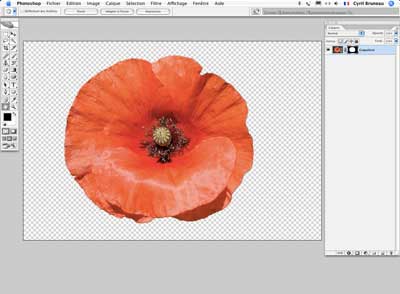 |
Une fois que vous avez terminé, vous pouvez maintenant mettre votre coquelicot sur n’importe quel fond. Sauvegardez le au format Photoshop |
||||
Vous pouvez retrouver ce Tutorial Photoshop et plein d'autres Tutoriaux Photoshop dans le "Cahier d'exercices Photoshop n°2- retouches avancées" aux Editions Eyrolles avec un CD qui contient les fichiers pour pouvoir refaire les tutoriaux. |
|||||